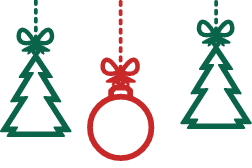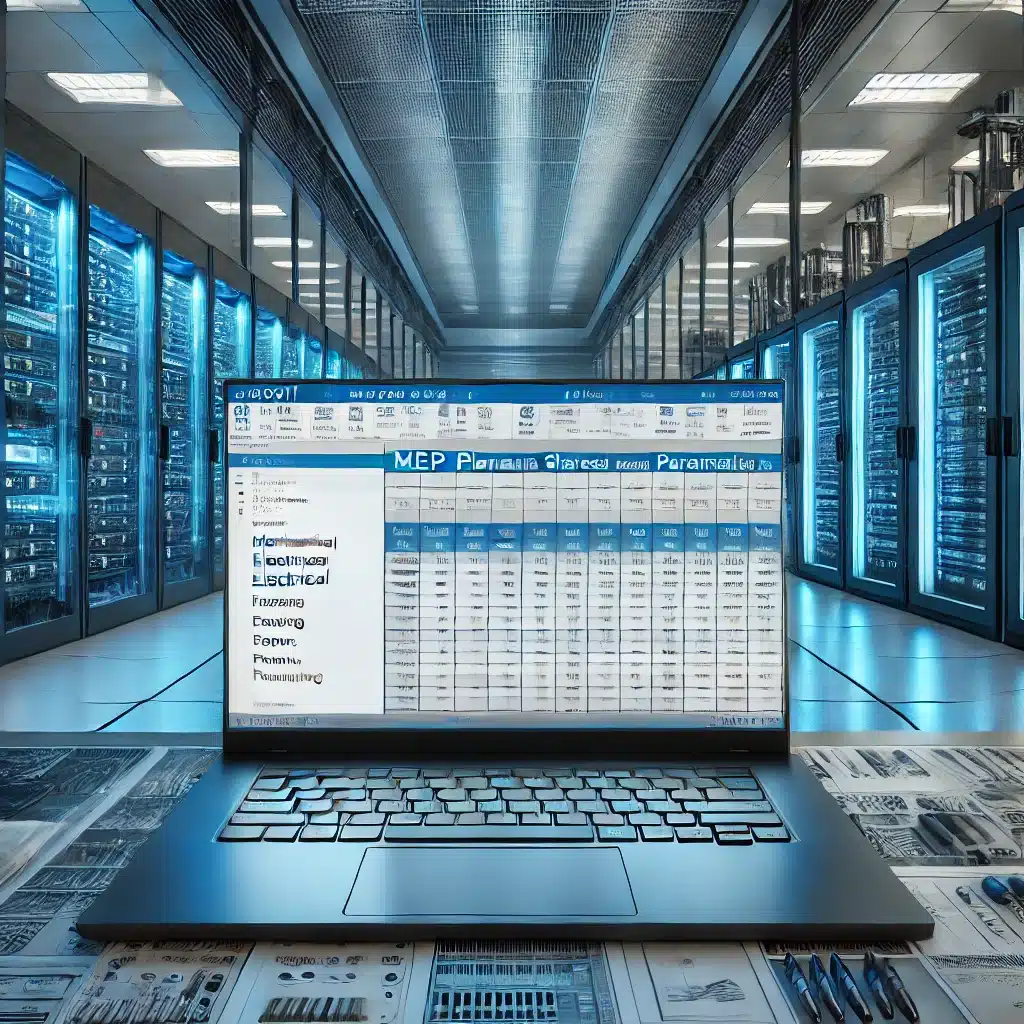Tablas de planificación de Revit MEP para usuarios avanzados
Agregar sufijos a valores en tablas de planificación de Revit MEP de forma avanzada mediante parámetros compartidos o fórmulas personalizadas
Si los métodos nativos mostrados en esta otra entrada de nuestro Blog no se ajustan a su caso (por ejemplo, si trabaja con Revit 2016 o anterior donde no existe “Combinar parámetros”, o si el valor que quiere etiquetar con mm es un valor calculado complejo que no puede usarse directamente en combinación), considera entonces estas otras opciones:
-
Parámetro de texto con sufijo: Cree un parámetro compartido de tipo Texto y agréguelo a los elementos de la categoría de la tabla. Podría usar este parámetro para almacenar el valor formateado con sufijo (por ejemplo, “150 mm” como cadena). El relleno de este parámetro puede hacerse manualmente introduciendo los valores formateados, o automatizarse con herramientas externas como Dynamo o scripts de la API de Revit para copiar el valor numérico y añadir el sufijo. Esta vía garantiza el resultado deseado en la tabla, aunque requiere ese paso adicional ya que Revit por sí solo no concatena texto en fórmulas de tabla. Nota: En familias de Revit, las fórmulas tampoco pueden producir directamente texto a partir de números, por lo que la inserción del sufijo debe hacerse fuera de la fórmula (ya sea manualmente o con automatización).
Tablas de planificación de Revit MEP para usuarios avanzados
Si eres técnico experto en BIM fórmate ya en Dynamo para Revit MEP, aumentarás tu expertise siendo capaz de automatizar innumerables tareas en Revit MEP gracias al curso online de Dynamo para Revit MEP.
-
Ajustar la fórmula para usar unidades: Si el valor resultante de su fórmula en la tabla realmente representa una longitud (u otra magnitud), otra opción es modificar la fórmula para que el resultado sea de tipo Longitud en lugar de un número sin unidad. Por ejemplo, puede multiplicar o dividir por 1 mm dentro de la fórmula para “adjuntar” esa unidad al resultado. Supongamos que su fórmula calculada daba
1234(como número, asumiendo milímetros); puede cambiarla a1234 * 1 mm. De este modo Revit entiende que el resultado es 1234 milímetros en lugar de un número genérico. Entonces podrá aplicar el Formato de campo descrito en el Método 1 para mostrar “mm”. Esta técnica funciona si las unidades son coherentes en la fórmula (de lo contrario, Revit dará error de “unidades incongruentes”).
Básicamente, estamos “engañando” a Revit para que trate el resultado como longitud, solo con fines de formateo. Ejemplo: Si calculó un diámetro como número, redefina la fórmula como Diametro = <expresión> * 1 mm para que Diámetro sea un valor de longitud; luego en la tabla muéstrelo con símbolo mm. (En la práctica, esto es similar a la recomendación de dividir entre la unidad para obtener un número o multiplicar por la unidad para obtener el tipo deseado).
Tablas de planificación de Revit MEP para usuarios avanzados
-
Usar el encabezado de la columna: Si únicamente busca claridad en la unidad, a veces es suficiente con indicar la unidad en el título de la columna en lugar de en cada celda. Por ejemplo, puede nombrar la columna como “Diámetro (mm)” o “Longitud [mm]” mediante las propiedades de la tabla (pestaña Formato > cambiar el Encabezado de la columna). De este modo, todos entienden que los valores están en milímetros, sin necesidad de repetir “mm” en cada fila. Este método es sencillo y evita configuraciones adicionales, aunque no cumple exactamente con el requisito de agregar un sufijo a cada valor. Úselo según las convenciones de presentación de su proyecto o si las otras alternativas no son viables.
Consulta los cursos online de Dynamo y fórmate ya en automatización de procesos en BIM con Autodesk Dynamo para Revit, comienza desde cero si lo necesitas.
Agregar sufijos a valores en tablas de planificación de Revit MEP de forma avanzada mediante parámetros compartidos o fórmulas personalizadas
Referencias
RF AECO Competence Center, desde 2010 capacitando arquitectos e ingenieros en el uso de software especializado para el sector AECO (Architecture, Engineering, Construction & Operations).
Somos Authorized Training Center (ATC) de Autodesk desde 2014. Autodesk Academic Partner (AAP) de Autodesk desde 2015. Y fuimos Authorized Certification Center (ACC) de Autodesk entre 2015 y 2023 siendo galardonados en 2020 como el mejor ACC de Autodesk en España.
Las instrucciones presentadas se basan en la documentación oficial de Autodesk y en experiencias de usuarios. Por ejemplo, Autodesk explica cómo combinar parámetros y añadir prefijos/sufijos en campos de tabla, y existen casos prácticos donde se añade “mm” como sufijo a dimensiones en una tabla. Asimismo, la personalización del formato de unidades permite seleccionar símbolos de unidad como sufijo en campos numéricos con unidad. ¡Ahora puedes aplicar estos métodos en tus propios proyectos de Revit MEP para lograr el formato deseado en tus tablas de planificación!
Tablas de planificación de Revit MEP para usuarios avanzados