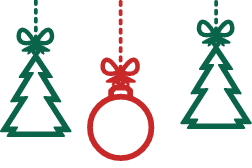Valores en tablas de planificación de Revit MEP
A veces es necesario mostrar un sufijo (como la unidad mm) junto a los valores calculados en una tabla de planificación de Revit. Por defecto, Revit no ofrece una opción directa para añadir texto al final de un valor numérico (al editar el formato de unidad de un campo solo aparecen opciones como Divisa, Fijo, General, Porcentaje, etc., pero no un sufijo personalizado). A continuación se describen métodos nativos y soluciones alternativas para lograrlo, paso a paso.
Métodos nativos para mostrar sufijos en los valores de la tabla
Método 1: Usar el formato de unidades del campo (mostrar unidad mm).
Si el valor que quiere mostrar es de un tipo con unidades (por ejemplo, Longitud), puede aprovechar el formato de unidades para mostrar el símbolo de unidad (en este caso “mm”) automáticamente. Para ello:
- Abrir propiedades de la tabla: En la vista de la tabla de planificación, vaya a Propiedades > botón Editar… junto a Formato (Formatting).
- Seleccionar el campo: En la pestaña Formato, haga clic en el nombre del campo (columna) cuyas unidades desea personalizar. Luego pulse el botón Formato de campo… (Field Format).
- Desactivar unidades de proyecto: En el diálogo de Formato de campo, desmarque la casilla Usar configuración de proyecto para poder personalizar este campo.
- Elegir unidad y símbolo: En el menú de Unidades, seleccione la unidad deseada (por ejemplo, Longitud en milímetros). En la opción Símbolo de unidad, elija el símbolo “mm” del desplegable.
- Configurar redondeo: Ajuste si es necesario el Redondeo (cantidad de decimales) u otras opciones de presentación según sus necesidades.
- Aplicar cambios: Haga clic en Aceptar para guardar el formato personalizado y cierre los cuadros de diálogo.
Resultado: La columna de la tabla mostrará sus valores numéricos seguidos del símbolo de unidad seleccionado. Por ejemplo, un valor de 250 ahora se visualizará como “250 mm” automáticamente. Si en cambio desea ocultar el símbolo, puede elegir la opción Ninguno en “Símbolo de unidad”. Tenga en cuenta que esta opción solo está disponible para parámetros con unidades reconocidas por Revit (longitud, área, volumen, ángulo, pendiente, moneda, etc.). En campos de tipo Número genérico, no existe la opción de símbolo de unidad – en esos casos el formato solo permite elegir entre general, fijo, porcentaje, etc., y por tanto no es posible agregar “mm” directamente mediante esta configuración.
Método 2: Utilizar un Parámetro Combinado con sufijo.
A partir de Revit 2017, existe la función Combinar parámetros en las tablas, que permite concatenar valores de uno o más campos y añadir texto estático como prefijo, sufijo o separador. Podemos usar esta herramienta para crear una columna en la tabla que muestre el valor seguido de “mm”. Los pasos son:
- Iniciar parámetro combinado: Con la tabla abierta, vaya a Propiedades > pestaña Campos (Fields) y haga clic en el botón Combinar parámetros (Combine Parameters).
- Seleccionar campo base: En el cuadro de diálogo Combinar parámetros, asigne un Nombre al nuevo parámetro combinado (por ejemplo, “Longitud (mm)”). En la lista de Parámetros de tabla de planificación (columna izquierda), seleccione el campo cuyo valor quiere usar (por ejemplo, el parámetro o valor calculado de Longitud) y haga clic en Añadir parámetro para moverlo a la columna de Parámetro combinado.
- Definir sufijo: Con el parámetro añadido, verá opciones para Prefijo, Sufijo y Separador. Deje el Prefijo vacío (a menos que quiera texto antes del valor) y en Sufijo escriba
mm(o el texto deseado). Como Separador no se requiere nada adicional en este caso (solo hay un valor), puede dejar el valor predeterminado o en blanco. - Previsualizar: Observe en la Vista previa inferior cómo quedará el texto combinado. Debería mostrarse el valor numérico seguido de “mm”. Ajuste si es necesario (por ejemplo, agregando un espacio en el sufijo, como “
mm“, para que aparezca separado del número). - Confirmar y cerrar: Haga clic en Aceptar para crear el parámetro combinado y cierre las propiedades de la tabla.
Resultado: Ahora la tabla mostrará una columna con el nuevo parámetro combinado, donde cada valor numérico aparece con el sufijo “mm”. Por ejemplo, si el valor original era 50, en la tabla combinada se verá “50 mm”. (En un ejemplo práctico, se combinó un ancho y alto de puerta usando “x” como separador y mm como sufijo del alto). Este método aprovecha una función nativa de Revit para agregar sufijos.
Importante: Los parámetros combinados quedan como texto resultado de la concatenación, por lo que:
- No se pueden usar para cálculos adicionales ni para totalizar valores (ya que “50 mm” es una cadena de texto, no un número). Si necesita sumar o calcular con esos valores, deberá usar el campo numérico original para ese propósito.
- No es posible filtrar o clasificar la tabla por el parámetro combinado de forma numérica (Revit no permite usar campos combinados como criterio de filtro/ordenamiento). Si necesita ordenar por ese valor, una práctica común es ocultar la columna original numérica (que sí puede ordenarse) y mostrar al lado el campo combinado solo para la visualización con sufijo.
- Los parámetros combinados no existen globalmente: si necesita el mismo campo con sufijo en otra tabla, tendrá que definir otro parámetro combinado allí (no se reutilizan automáticamente)
En conclusión, es posible mostrar un sufijo “mm” automáticamente en una tabla de planificación de Revit MEP, mediante las herramientas nativas. Siguiendo esta guía paso a paso, podrá personalizar sus tablas de planificación para que los valores calculados aparezcan con el sufijo deseado (p. ej. “250 mm”) de forma clara en Autodesk Revit. Si te ha gustado esta entrada en nuestro Blog y deseas seguir aprendiendo sobre Revit MEP consulta ya nuestro catálogo de cursos.
Valores en tablas de planificación de Revit MEP
Recomendaciones finales
-
Formato de unidad limitado: Revit no permite definir un sufijo personalizado libremente en los campos numéricos. Solo se pueden mostrar los símbolos de unidad que correspondan al tipo de dato del parámetro (ej.: metro, milímetro, pie, dólar, porcentaje, etc.). Por ello, para ver “mm” es necesario que el campo sea de tipo longitud (u otra unidad métrica) o usar el método de combinar parámetros. No existe una casilla nativa de “añadir sufijo” en las tablas más allá de estas funciones.
-
Combinar parámetros vs. valores calculados: Como se mencionó, no es posible incluir un Valor Calculado de la tabla directamente dentro de un parámetro combinado (la herramienta solo lista parámetros físicos del elemento, no campos calculados). Si el valor con sufijo que desea mostrar proviene de una fórmula de la tabla, tendrá que emplear un truco: por ejemplo, combinar los mismos parámetros usados en la fórmula (si es una expresión simple) junto con texto. Si la fórmula es compleja o involucra operaciones (suma, multiplicación, etc.), probablemente convenga optar por convertir ese cálculo en un parámetro de proyecto (mediante Dynamo, fórmulas de familia, globales, etc.) que pueda luego combinarse o formatearse como longitud. En resumen, para usar un sufijo vía “Combinar”, el valor debe estar en algún parámetro disponible en la tabla.
-
Campos de texto vs. numéricos: Si recurre a un parámetro de texto para mostrar “X mm”, recuerde que ya no será un número utilizable en cálculos. Mantenga también el parámetro numérico original oculto en la tabla para posibles cálculos, sumas o filtrado. Similarmente, los campos combinados son de solo lectura y no interactúan con cálculos. La recomendación es no eliminar el campo original: úselo internamente y muestre la versión con sufijo al lado.
-
Mantenimiento de datos duplicados: Evite la duplicidad manual de datos siempre que sea posible. Idealmente use la opción de unidad o el parámetro combinado, que generan el sufijo automáticamente. Si opta por un parámetro de texto lleno manualmente, implemente controles para actualizarlo cuando cambie el valor original (por ejemplo, procedimientos internos del equipo o herramientas de actualización masiva). Esto previene inconsistencias entre el valor numérico real y el texto mostrado.
Valores en tablas de planificación de Revit MEP

Si te ha gustado esta entrada en nuestro Blog y quieres seguir profundizando en este interesante campo, no dejes de visitar el siguiente artículo para usuarios avanzados, click aquí para continuar leyendo.