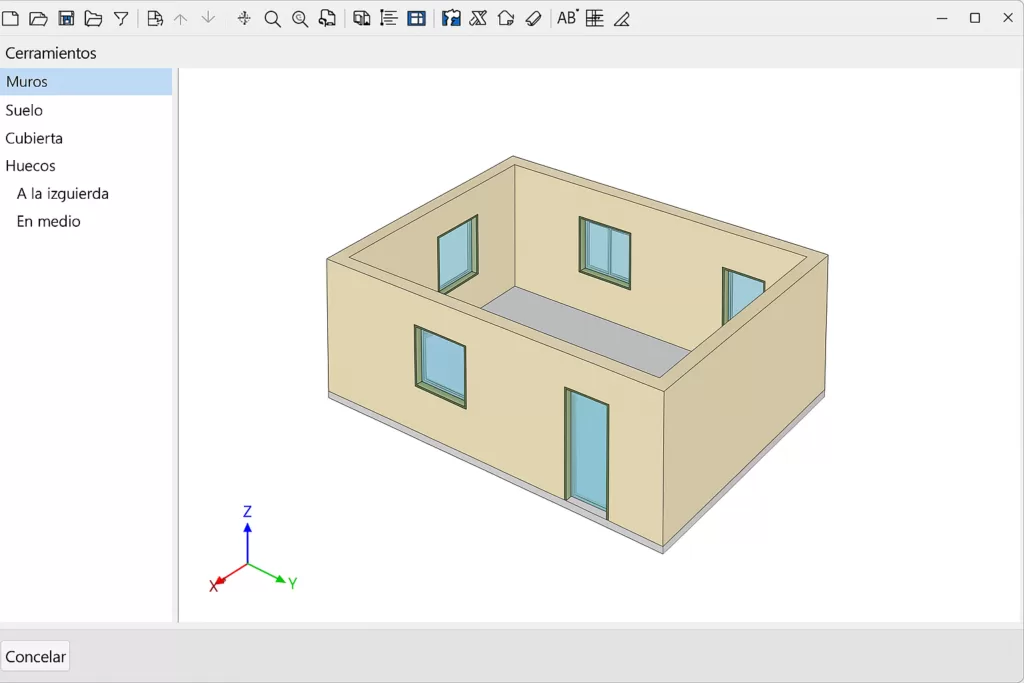Guía práctica: De Revit a CYPE Therm
1. Preparar el modelo en Revit
Antes de exportar:
-
Asegúrate de que has modelado muros, suelos, cubiertas, ventanas como elementos nativos (no como genéricos ni masas).
-
No hace falta mobiliario ni detalles internos para análisis térmico.
(Puedes crear una vista solo con arquitectura).
Imagen 1: Vista en Revit con solo elementos arquitectónicos activados:
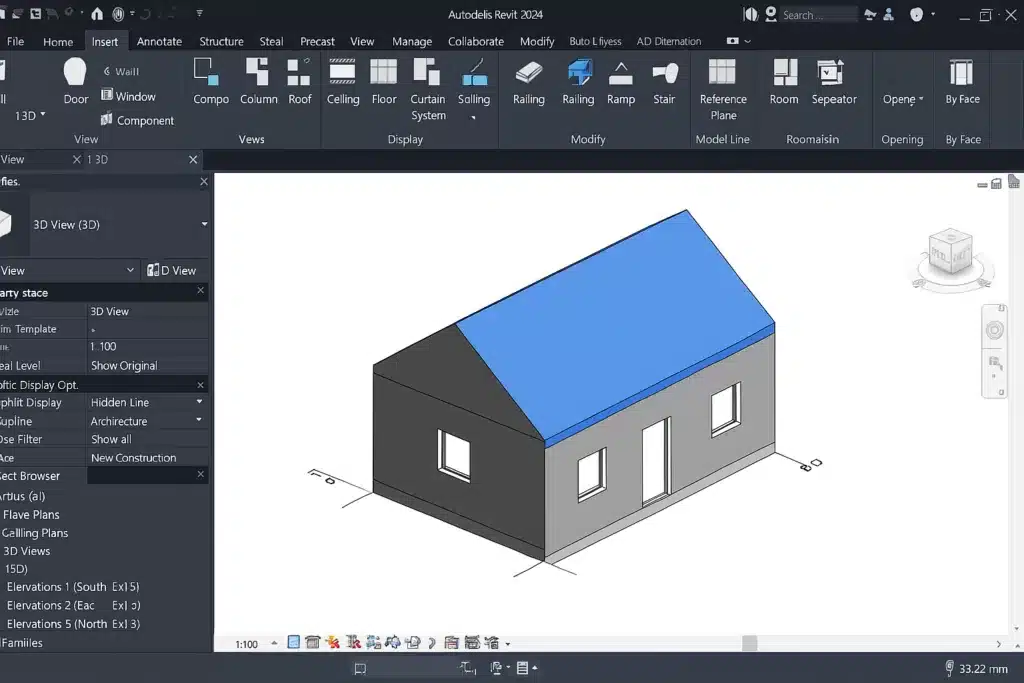
2. Exportar a IFC desde Revit
Pasos:
-
Pulsa en la pestaña Archivo > Exportar > IFC.
Imagen 2: Menú de Exportación de Revit mostrando “IFC”:
-
Aparecerá una ventana con varias configuraciones:
-
Archivo IFC: Ponle un nombre sencillo, por ejemplo:
Proyecto_Termico.ifc -
Configuración IFC: Elige
IFC 2x3 Coordination View 2.0. (Para CYPE Therm suele ser lo más compatible.)
-
Opcionalmente puedes:
-
Pulsar en Modificar Configuración y asegurarte que exportas:
-
Muros como
IfcWall. -
Puertas y ventanas como
IfcDooryIfcWindow. -
Suelos como
IfcSlab. -
Cubiertas como
IfcRoof.
-
Importante:
Marca la casilla “Exportar elementos de geometría simple” si quieres facilitarle la vida a CYPE Therm.
Imagen 3: Configuración exportación IFC en Revit:
3. Importar el IFC en CYPE Therm
Pasos:
-
Abre CYPE Therm.
-
Crea un
Nuevo proyecto. -
Selecciona la opción de Importar modelo BIM (IFC).
Imagen 4: Pantalla inicial de CYPE Therm con opción de Importar IFC:
-
Busca el archivo
.ifcque exportaste en Revit. -
El programa leerá los cerramientos automáticamente.
Aquí puedes:
-
Ver los muros, suelos, cubiertas que se han importado.
-
Asignar a cada cerramiento:
-
Tipo (pared, suelo, cubierta, hueco).
-
Transmisividad térmica (U-values).
-
Composición de materiales.
-
Imagen 5: Vista en CYPE Therm del modelo importado, mostrando muros y suelos reconocidos:
4. Definir propiedades térmicas
-
CYPE Therm no importa automáticamente las propiedades térmicas de Revit.
-
Tienes que asignarlas manualmente o usando las bibliotecas de cerramientos que trae CYPE.
Pasos:
-
Haz clic sobre un cerramiento.
-
Elige:
-
Tipo de cerramiento.
-
Material exterior, interior, aislantes intermedios, etc.
-
O simplemente define la transmitancia térmica si ya la sabes.
-
Resultado Final
Ya tendrás en CYPE Therm tu modelo de Revit listo para:
-
Calcular demandas energéticas.
-
Realizar certificaciones energéticas.
-
Hacer estudios de comportamiento térmico.
Cosas extra que aprenderás en nuestros cursos:
-
Optimizar el IFC antes de importarlo: usar herramientas como Solibri IFC Optimizer si pesa mucho.
-
Usar el plugin Open BIM de CYPE para Revit: si quieres conectarlo aún más fácil con toda la suite de CYPE.
-
Enviar el proyecto a BIMserver.center: y trabajar en colaboración si es necesario.
Somos Centro de Formación Oficial de CYPE Ingenieros desde 2012
Reconocidos como el mejor Centro de Formación Oficial de CYPE Ingenieros en España de los últimos 10 años (2012-2022)
¿Conoces ya nuestros cursos de Interoperabilidad con Revit y CYPE, Certificación Enérgetica con CYPE, Instalaciones con CYPE? Consulta el catálogo haciendo click aquí
¿Tienes ya en tu poder el Manual de Uso de CYPETHERM HE Plus? Descárgalo haciendo click aqui
Guía práctica: De Revit a CYPE Therm
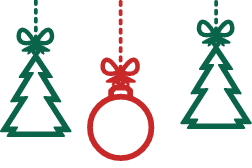



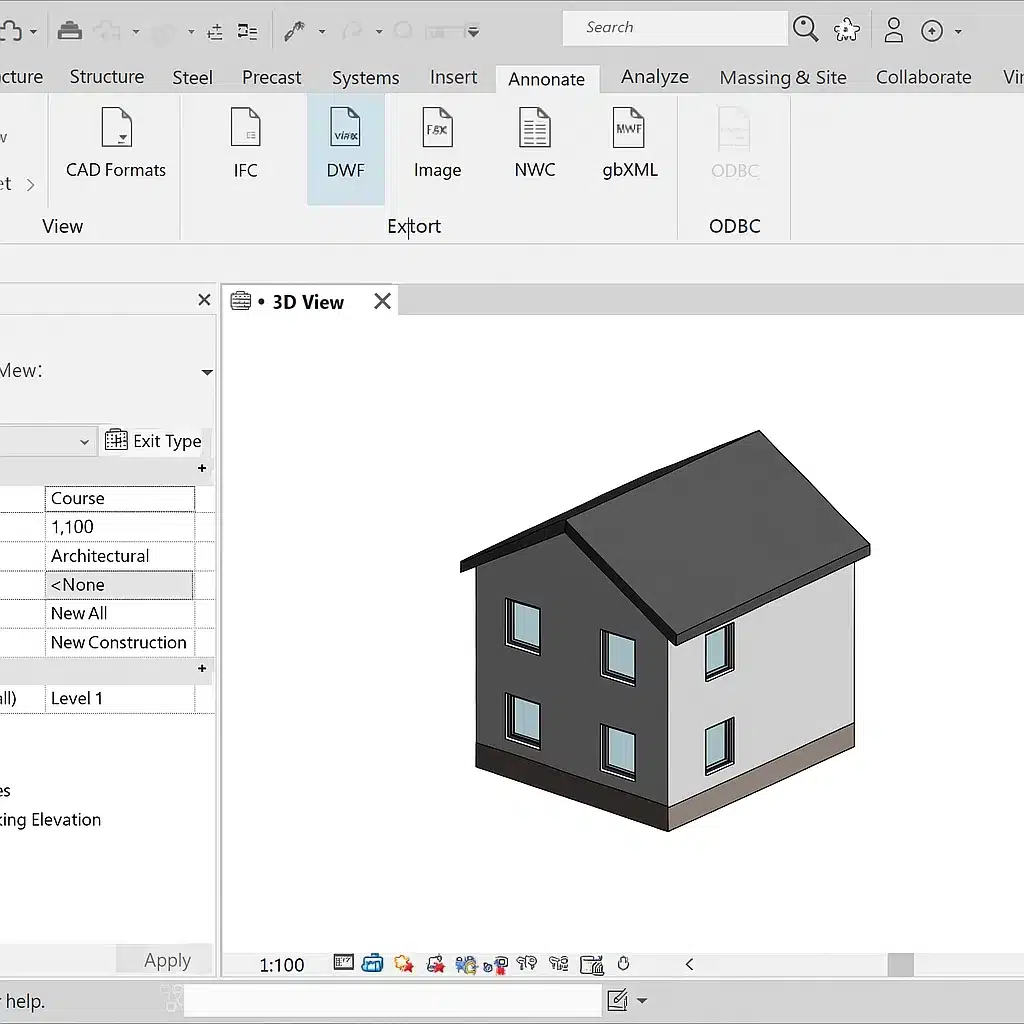 Aparecerá una ventana con varias configuraciones:
Aparecerá una ventana con varias configuraciones: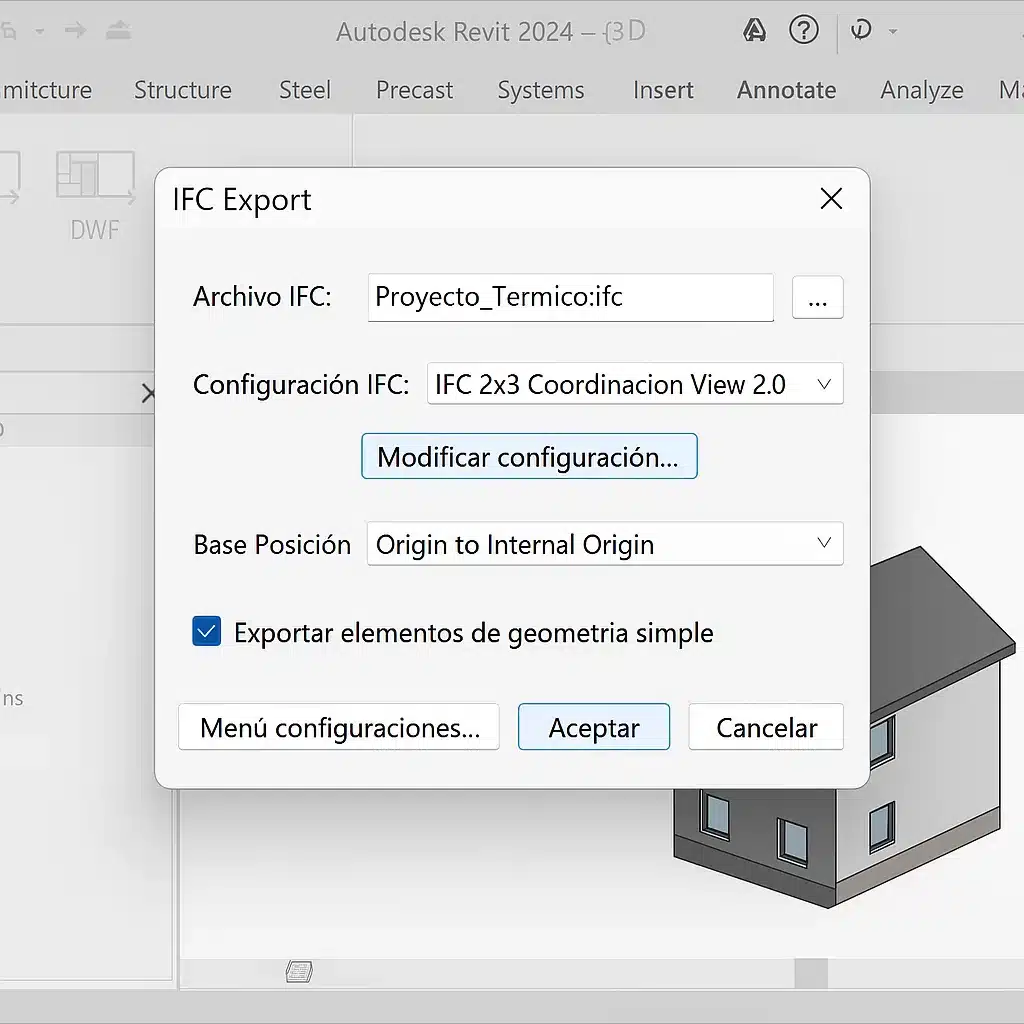
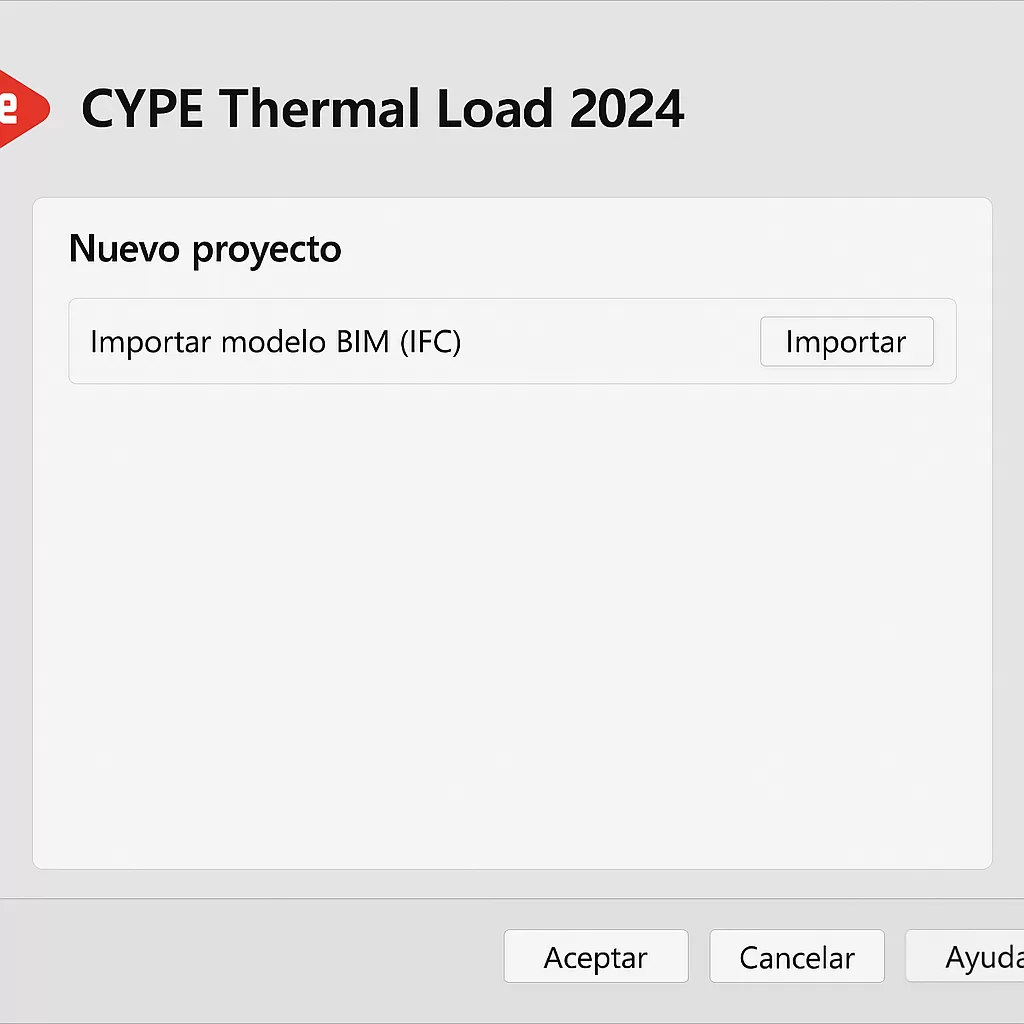 Busca el archivo
Busca el archivo