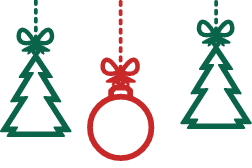Conducto con dimensiones inesperadas en Revit MEP
En proyectos de Revit MEP, es común utilizar tablas de planificación (schedules) para listar propiedades de los conductos. Si identifica en la tabla un conducto con dimensiones inesperadas (fuera de lo previsto), puede localizar rápidamente ese elemento en el modelo siguiendo estos métodos. A continuación se presenta una guía paso a paso en español, cubriendo varias herramientas de Revit para identificar y ubicar el conducto problemático en el modelo 3D.
Conducto con dimensiones inesperadas en Revit MEP
¡Métodos eficientes en Revit MEP!
1. Identificar y seleccionar el conducto desde la tabla de planificación
La forma más directa de encontrar el conducto anómalo es usar la tabla de planificación misma como punto de partida, aprovechando la función “Resaltar en modelo” de Revit. Las tablas de planificación en Revit están vinculadas al modelo; cualquier elemento seleccionado en la tabla corresponde a un elemento real del modelo. Siga estos pasos:
- Abra la tabla de planificación de conductos donde detectó el conducto con dimensiones fuera de lo común. Asegúrese de que la tabla esté configurada para “mostrar cada ejemplar” (cada conducto individual) y no combinada, de modo que cada fila corresponda a un conducto específico. Esto le permitirá seleccionar el conducto individualmente en la tabla.
- Localice la fila del conducto con la dimensión inesperada en la tabla. Haga clic en algún campo de esa fila (por ejemplo, en la celda de la dimensión inusual o en el encabezado de la fila). Al seleccionar esa fila en la tabla, el elemento correspondiente queda seleccionado internamente en el modelo. Si tuviera una vista del modelo abierta en paralelo, vería el conducto resaltado en azul automáticamente.
- Con la fila (elemento) seleccionada en la tabla, vaya a la cinta de opciones arriba. Haga clic en la pestaña Modificar tabla de planificación/Cantidades y encuentre el botón Resaltar en modelo en el grupo Tabla de planificación. Haga clic en Resaltar en modelo. (En la interfaz en español de Revit, este botón aparece con el texto “Resaltar en modelo”.)
- Revit abrirá el cuadro de diálogo “Mostrar elementos en vista”. En este diálogo, el programa le pedirá elegir una vista donde el conducto pueda mostrarse. Seleccione una vista apropiada donde dicho conducto sea visible – por ejemplo, una vista 3D general, una vista de planta HVAC del nivel correspondiente, o una sección donde esté presente. Luego haga clic en Mostrar.
- Automáticamente, Revit abrirá la vista seleccionada (si no estaba ya abierta) y enfocará el conducto buscado, resaltándolo en color azul en el modelo. En este momento, usted verá el conducto con la dimensión incorrecta destacado en el contexto del modelo. Puede orbitar o hacer zoom en la vista para examinar su posición exacta.
- Con el conducto ya localizado y seleccionado gráficamente, proceda a revisar sus propiedades en la paleta de Propiedades, donde podrá corregir la dimensión inesperada (ajustando el parámetro de “Altura”, “Anchura” o “Diámetro” según el tipo de conducto) u otras configuraciones que hayan provocado la discrepancia.
IMPORTANTE: Si al hacer clic en Resaltar en modelo ya tenía una vista apropiada abierta (por ejemplo, tenía la ventana de una vista 3D y la de la tabla en mosaico), Revit podría simplemente resaltar el conducto en esa vista existente en lugar de abrir una nueva. Trabajar con ventanas en mosaico es recomendable para este flujo de trabajo, ya que permite ver la tabla y el modelo simultáneamente. En cualquier caso, la herramienta Resaltar en modelo es muy útil para vincular la tabla de planificación con la ubicación gráfica del elemento en el modelo.
Conducto con dimensiones inesperadas en Revit MEP
¡Localiza elementos de forma eficiente en Revit MEP!
2. Uso de filtros de vista para encontrar conductos por sus dimensiones
Otra técnica eficaz es aplicar filtros de vista en el modelo para resaltar o aislar conductos que cumplan cierta condición de dimensión. Los filtros de vista de Revit permiten mostrar u ocultar elementos según valores de sus parámetros. Si conoce el valor atípico (por ejemplo, un ancho de 2000 mm cuando el resto de conductos son de 500 mm), puede crear un filtro que identifique específicamente ese valor. Proceda de la siguiente forma:
- Abra una vista del modelo donde sea fácil ver la mayoría de los conductos – idealmente una vista 3D general o una vista de planta del nivel donde se encuentra el conducto. Si es una vista 3D, active el estilo de visualización consistente o alámbrico para ver el interior, según convenga.
- Vaya al menú Vista > Gráficos y haga clic en Visibilidad/Gráficos (o use el atajo
VV). En la ventana de Visibilidad/Gráficos, diríjase a la pestaña Filtros. - Haga clic en el botón Editar/New (Editar/Nuevo) para gestionar filtros. En el diálogo de filtros, pulse Nuevo para crear un filtro personalizado. Asígnele un nombre descriptivo, por ejemplo “Filtro Conducto Dimensión Atípica”.
- Configure las condiciones del filtro:
- En categorías, seleccione Conductos (ducts) para que el filtro solo aplique a los conductos.
- En la sección de reglas, añada una regla para el parámetro de tamaño relevante. Por ejemplo, si el conducto es rectangular, use el parámetro Anchura o Altura; si es circular, el parámetro Diámetro. Establezca la condición que identifique el valor fuera de rango – por ejemplo: Anchura = 2000 mm, o Diámetro > 1200 mm (según el caso que corresponda a la dimensión inesperada que encontró). Puede agregar múltiples reglas si necesita combinar criterios. Asegúrese de usar la lógica AND/OR apropiada para las reglas (por defecto, AND significa que el elemento debe cumplir todas las condiciones; OR significa que basta con cumplir una de ellas). En nuestro ejemplo simple, una sola regla de igualdad suele ser suficiente.
- Una vez definidas las reglas, haga clic en Aceptar para guardar el nuevo filtro.
- De vuelta en la pestaña Filtros de la ventana Visibilidad/Gráficos, haga clic en Añadir y seleccione el filtro que acaba de crear de la lista. Ahora verá su filtro asociado a la vista.
- Defina la apariencia que tendrá el conducto filtrado en la vista. Para ello, con el filtro seleccionado en la lista, marque las casillas de modificación de gráficos (proyección/corte) y elija un color de relleno o de línea llamativo (por ejemplo, rojo brillante) para los elementos que cumplan el filtro. Opcionalmente, puede también reducir la visibilidad de otros elementos: por ejemplo, puede crear un segundo filtro inverso (que oculte todos los conductos que no cumplan la condición) o simplemente ocultar temporalmente categorías no relevantes, de modo que el conducto buscado destaque claramente.
- Pulse OK para cerrar la ventana de Visibilidad/Gráficos. Ahora en la vista del modelo, solo el conducto (o conductos) con la dimensión filtrada se mostrará destacado con el color elegido, o los demás aparecerán atenuados/ocultos. Gracias a esto, podrá localizar visualmente y seleccionar el conducto de dimensiones inesperadas de forma inmediata.
TIP / Consejo: Este método de filtros es útil para casos en que quizá haya varios elementos potencialmente fuera de especificación; por ejemplo, puede filtrar “Anchura > X” para ver todos los conductos excesivamente anchos. Los filtros de vista son muy flexibles y permiten identificar elementos cuyos parámetros cumplen condiciones definidas. Una vez encuentre el conducto en cuestión, no olvide quitar o desactivar el filtro de la vista para volver a la visualización normal.
Profundiza en la disciplina de Instalaciones en Revit con los cursos online de Revit MEP y Dynamo para Revit MEP, consúltalos ahora a través del siguiente enlace, click aquí
Conducto con dimensiones inesperadas en Revit MEP
3. Configuraciones en el Navegador de proyectos y el Navegador de sistemas
Revit ofrece herramientas de navegación que pueden ayudar a ubicar elementos según su categoría, tipo o sistema, lo cual puede ser útil complementando los métodos anteriores:
- Navegador de proyectos (Project Browser) – Familias y tipos: Si los conductos de su proyecto utilizan nombres de tipo descriptivos (por ejemplo, un conducto de sección 500×500 mm tiene un tipo llamado “Conducto Rectangular 500×500”), puede localizar ese tipo en el Navegador de proyectos. Despliegue la sección Familias > Conductos (Ducts) y busque el tipo correspondiente a la dimensión problemática. Si encuentra un tipo de familia cuyo nombre coincide con esas dimensiones inesperadas, haga clic derecho sobre ese tipo y elija “Seleccionar todas las instancias > En vista actual” o “En todo el proyecto”.
Esto seleccionará todos los conductos de ese tipo en la vista (o proyecto). En caso de que el conducto fuera único de su tipo, esta selección lo resaltará inmediatamente. Luego puede hacer zoom a la selección (Zoom to Fit) para enfocarlo en la vista. (Nota: este método funciona solo si el tamaño inusual corresponde a un tipo de familia específico. En muchos casos de conductos, las dimensiones (anchura/altura) son parámetros de instancia más que tipos, por lo que este método podría no aplicar. Sin embargo, si su proyecto utiliza distintos tipos predefinidos para cada tamaño de conducto, es muy efectivo.)
- Navegador de sistemas (System Browser): En proyectos MEP, Revit cuenta con un Navegador de sistemas que muestra una lista jerárquica de todos los componentes MEP organizados por sistemas, zonas y niveles. Puede abrirlo desde Vista > Ventanas > Navegador de sistemas. En la ventana del navegador de sistemas, expanda la disciplina de HVAC (si es un conducto de aire) y navegue por los sistemas de conductos listados. Busque indicios como el nombre del sistema al que pertenece el conducto inusual (por ejemplo, “Supply Air 1” u otro identificador que conozca) y expanda ese sistema para ver los tramos de conducto.
Si el conducto tiene asignado un número o marca (Mark) única que apareció en la tabla, también podría identificarlo aquí si esos datos se muestran. Al encontrar el elemento en la lista del navegador de sistemas, haga clic sobre él: el elemento se seleccionará en el modelo (aparecerá destacado en la vista activa). De esta forma, aunque el navegador de sistemas no muestre directamente las dimensiones, le permite ubicar el conducto por contexto (sistema, nivel) y después identificar visualmente si es el de tamaño anómalo. Finalmente, puede usar el comando BX (cuadro de sección) o zoom para aislarlo en la vista 3D y verificar sus propiedades.
- Agrupación de vistas en el Navegador de proyectos: Otra configuración útil es crear vistas específicas de revisión. Por ejemplo, podría duplicar una vista 3D y renombrarla “Revisión de conductos (dimensiones)”. En esa vista, aplicar filtros como el descrito en el apartado 2 (o aislar la categoría de conductos) de manera permanente. Luego, en el Navegador de proyectos, puede organizar las vistas en carpetas o con nombres claros (p. ej., bajo una carpeta de vistas de coordinación o QA/QC). Esto le permitirá acceder rápidamente a una vista preparada para detectar anomalías sin tener que configurar filtros cada vez. Aunque esto no localiza el elemento automáticamente, sí facilita la tarea al tener ya una vista donde los conductos fuera de rango están destacados.
IMPORTANTE: El Navegador de proyectos en sí no permite buscar elementos individuales por nombre o propiedad – su función es navegar por vistas, familias, grupos, etc. Por eso complementamos con el Navegador de sistemas para elementos MEP. Asegúrese de no confundirlos: el Navegador de proyectos es el panel que lista vistas, leyendas, familias, etc., mientras que el Navegador de sistemas es una ventana específica de MEP para componentes de sistemas.
Conducto con dimensiones inesperadas en Revit MEP
4. Otras funcionalidades útiles de búsqueda y vinculación modelo-tabla
Finalmente, considere estas funciones adicionales de Revit que pueden ayudar a vincular los datos de la tabla con la ubicación gráfica del elemento:
-
Seleccionar por ID: Cada elemento en Revit tiene un identificador único (ID). Si logra obtener el ID del conducto problemático (por ejemplo, usando la herramienta Gestionar > Consultar > ID de selección cuando el elemento está seleccionado tras usar Resaltar en modelo), puede luego usar Gestionar > Consultar > Seleccionar por ID. Ingrese el número de ID del conducto y presione Aceptar: Revit seleccionará ese elemento en el modelo automáticamente.
Esto es útil si, por ejemplo, alguien le proporciona el ID o si la tabla de planificación incluye una columna con el ID (tenga en cuenta que por defecto Revit no lista el ID en las tablas, pero podría obtenerlo mediante exportación o un parámetro compartido especial). La selección por ID le ahorrará tener que buscar manualmente el elemento; una vez seleccionado, utilice Zoom a la selección para encuadrarlo en la vista actual. (Este método es más técnico y se suele usar en casos de depuración de avisos, pero es una opción disponible).
-
Vinculación bidireccional entre tabla y modelo: Recuerde que las tablas de planificación son vistas dinámicas del modelo. No solo puede ir de la tabla al modelo (como con Resaltar en modelo), sino también del modelo a la tabla. Si tiene la tabla abierta al lado de una vista gráfica y selecciona el conducto directamente en la vista 3D o planta, en la tabla de planificación se resaltará la fila correspondiente a ese conducto (si la tabla está filtrada/ordenada de forma que lo incluya).
Esto puede confirmar que ha encontrado el elemento correcto comparando sus datos. Asimismo, cualquier edición que haga en la tabla (por ejemplo, corregir un valor de dimensión o cambiar un parámetro de tipo) se reflejará inmediatamente en el modelo y viceversa. Esta sincronía le permite, por ejemplo, corregir la dimensión inesperada directamente en la tabla (ingresando el valor correcto) una vez que esté seguro de haber identificado el conducto. Sin tener que entrar al modo de edición de tipo/instancia en la vista gráfica.
-
Uso de colores o símbolos en planos: Si prefiere identificar visualmente en planos impresos o vistas de documentación, puede aplicar rellenos de color o etiquetas temporales. Por ejemplo, podría aplicar un esquema de color por tamaño de conducto. Utilizando Color Fill en vistas de plano para conductos por diámetro o ancho. De forma que el conducto fuera de medida destaque con un color distinto. Alternativamente, colocar una etiqueta (tag) a todos los conductos que muestre sus dimensiones. Así, al revisar el plano, localizará rápidamente el que tiene una dimensión extraña. Estas configuraciones se hacen desde las propiedades de vista (Esquema de color) o cargando una familia de etiquetas que muestre el parámetro deseado. Si bien esto es más para revisión manual, son opciones que pueden complementar la búsqueda.
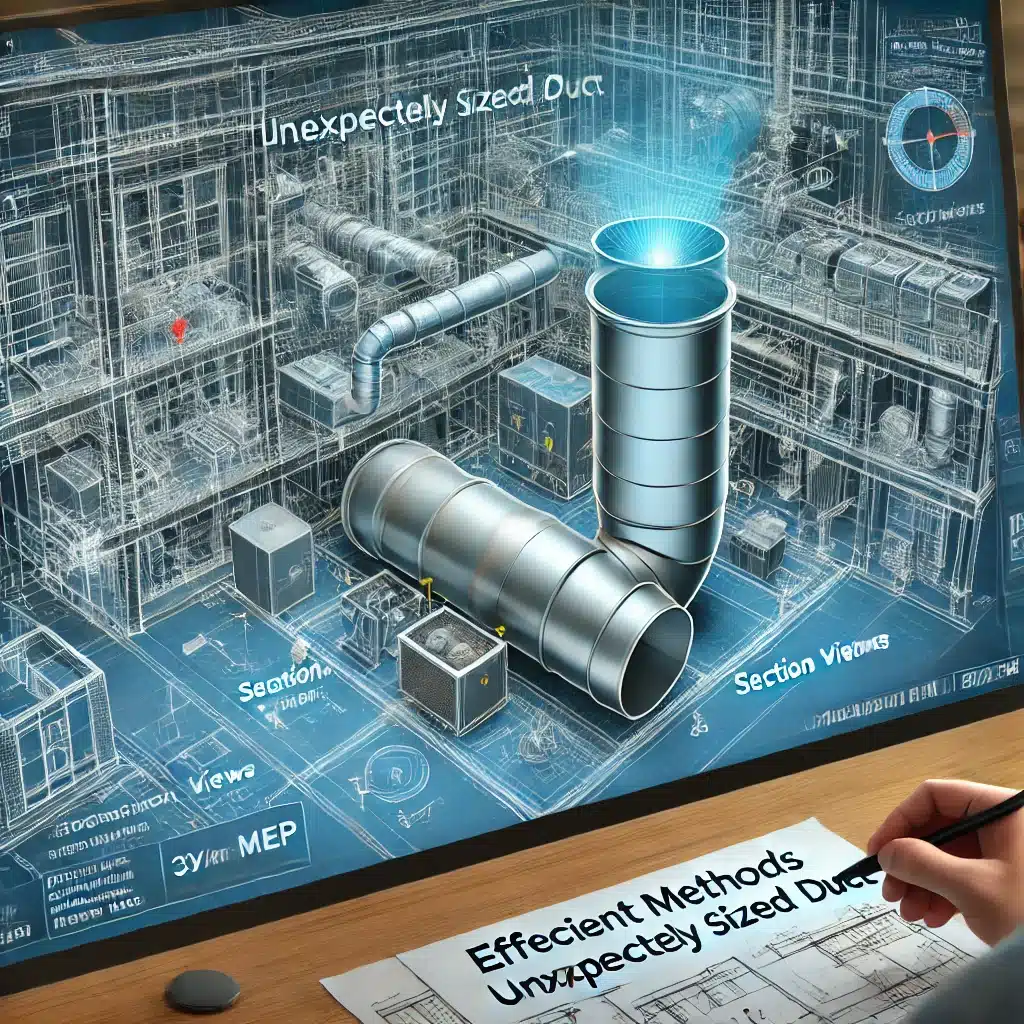
En resumen
Las herramientas principales para vincular datos de la tabla con la ubicación del elemento en el modelo son la función Resaltar en modelo (desde la tabla, para centrar el elemento en una vista gráfica) y los filtros de vista (para resaltar u ocultar elementos según parámetros). Combinadas con el uso del Navegador de sistemas y la selección por tipo o ID, proporcionan un flujo de trabajo robusto para detectar y corregir elementos anómalos en Revit MEP de manera rápida y eficaz. Al seguir esta guía, podrá encontrar rápidamente cualquier conducto con dimensiones inesperadas en su modelo, ahorrando tiempo y evitando errores en la coordinación del proyecto.
¿Te ha gustado esta entrada en nuestro blog? Sigue leyendo otras entradas interesantes como:
“Agregar un sufijo “mm” a valores en tablas de planificación de Revit MEP”